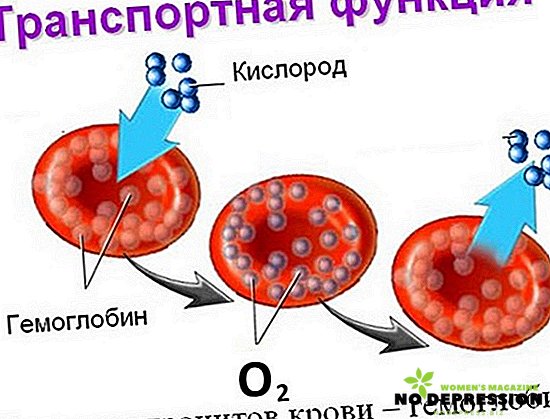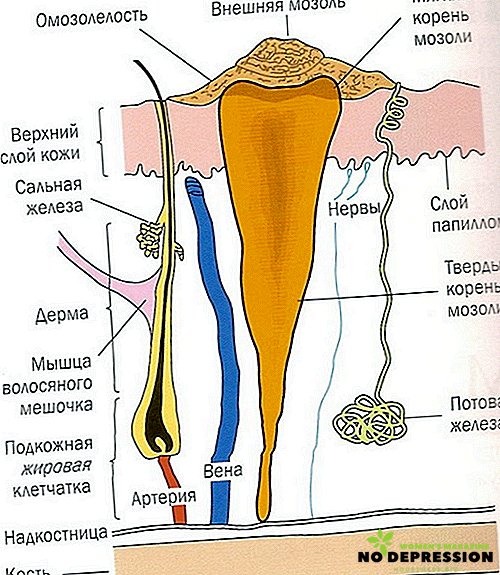Προς το παρόν, σχεδόν κάθε άτομο έχει έναν προσωπικό υπολογιστή ή φορητό υπολογιστή στον οποίο έχει εγκατασταθεί διαφορετικό λογισμικό. Πρόκειται για διάφορα προγράμματα, παιχνίδια και άλλες υπηρεσίες κοινής ωφελείας που καθίστανται παρωχημένες με την πάροδο του χρόνου και δεν χρησιμοποιούνται. Ταυτόχρονα, καταλαμβάνουν πολύ χώρο στο σκληρό δίσκο. Επομένως, για να το καθαρίσετε, θα πρέπει να απεγκαταστήσετε περιττά αρχεία, δηλαδή να αφαιρέσετε περιττά προγράμματα.

Η κατάργηση των εφαρμογών τόσο για επιτραπέζιους υπολογιστές όσο και για φορητούς υπολογιστές είναι η ίδια. Σε αυτήν την περίπτωση, μπορείτε να χρησιμοποιήσετε και τα δύο ενσωματωμένα εργαλεία στα Windows και σε άλλα βοηθητικά προγράμματα.
Η διαδικασία για την κατάργηση προγραμμάτων από έναν υπολογιστή Windows 7
Συχνά, άπειροι χρήστες υπολογιστών πιστεύουν ότι για να καταργήσετε μια εφαρμογή, απλά κάντε κλικ στη συντόμευση που βρίσκεται στην επιφάνεια εργασίας, κάντε κλικ στο κουμπί "διαγραφή", αλλά αυτό δεν είναι σωστό.
Η κατάργηση της εγκατάστασης αρχείων προγράμματος πραγματοποιείται με διάφορες μεθόδους που καταργούν εντελώς όλες τις πληροφορίες σχετικά με την εφαρμογή. Εάν καταργήσετε λανθασμένα προγράμματα, τότε μετά από ορισμένο χρόνο, ενδέχεται να ξεκινήσουν προβλήματα στη λειτουργία ολόκληρου του συστήματος.
Σήμερα, οι περισσότεροι προσωπικοί υπολογιστές και φορητοί υπολογιστές είναι εξοπλισμένοι με λειτουργικό σύστημα Windows 7, το οποίο διαθέτει όλα τα μέσα για την πλήρη κατάργηση των άχρηστων αρχείων. Με ένα τέτοιο λειτουργικό σύστημα, ο χρήστης δεν χρειάζεται να κατεβάσει και να εγκαταστήσει πρόσθετα βοηθητικά προγράμματα για την απεγκατάσταση παρωχημένων εφαρμογών. Το μόνο που χρειάζεται σε αυτή την περίπτωση είναι να χρησιμοποιήσετε το ενσωματωμένο βοηθητικό πρόγραμμα εγκατάστασης των Windows 7 "Προσθήκη ή Κατάργηση".
Για μόνιμη και πλήρη απεγκατάσταση, πρέπει να εκτελέσετε την ακόλουθη ακολουθία ενεργειών:
- Κάντε κλικ στο κουμπί "Έναρξη".
- Επιλέξτε "Πίνακας ελέγχου".
- Βρείτε την υποενότητα "Εγκατάσταση και αφαίρεση".
- Επιλέξτε από τη λίστα των προγραμμάτων που θέλετε να καταργήσετε.
- Κάντε κλικ σε αυτό με το ποντίκι, κάντε κλικ στην επιλογή "Διαγραφή".
- Περιμένετε μέχρι να ολοκληρωθεί η διαδικασία.
Πρόσθετα βοηθητικά προγράμματα
Η παραπάνω επιλογή είναι η πιο κοινή και απλούστερη, αλλά εξακολουθούν να υπάρχουν κάποιες καλές υπηρεσίες κοινής ωφέλειας οι οποίες εκτός από τη συνηθισμένη αφαίρεση των αχρησιμοποίητων προγραμμάτων έχουν και άλλα χαρακτηριστικά που απαιτούνται από έμπειρο χρήστη.
Πρέπει να ληφθεί υπόψη ότι τα πρόσθετα χαρακτηριστικά προορίζονται μόνο για άτομα που καταλαβαίνουν τι κάνουν. Διαφορετικά, ένας άπειρος χρήστης PC μπορεί να διαγράψει οριστικά τα απαραίτητα αρχεία προγράμματος.
Το λογισμικό απεγκατάστασης έχει τις ακόλουθες πρόσθετες λειτουργίες:
- καθαρίζει τα μητρώα.
- εξαλείφει κρυφές και απρόσιτες εφαρμογές.
- καταργεί εντελώς όλα τα περιττά στοιχεία από τον υπολογιστή.
Τα πιο κοινά βοηθητικά προγράμματα για τη διαγραφή των απορριφθέντων αρχείων είναι:
Εργαλείο κατάργησης εγκατάστασης
Πρόκειται για ένα απλό βοηθητικό πρόγραμμα που μπορεί να μεταφορτωθεί χωρίς προβλήματα μέσω του Διαδικτύου. Επιπλέον, μπορεί να χρησιμοποιηθεί εντελώς δωρεάν και χωρίς άδειες. Αυτό το βοηθητικό πρόγραμμα είναι σε θέση να ανιχνεύσει όλους τους κρυμμένους φακέλους που ήταν διάσπαρτοι σε διάφορα μέρη του προσωπικού υπολογιστή κατά την εγκατάσταση οποιουδήποτε προγράμματος. Η εργασία με το βοηθητικό πρόγραμμα είναι η εξής:
- κατεβάστε και εγκαταστήστε
- έναρξη εφαρμογής;
- επιλογή του προγράμματος προς διαγραφή ·
- εξαναγκασμένη απεγκατάσταση αρχείου
Καθαριστικό
 Θεωρείται μία από τις πιο ισχυρές επιχειρήσεις κοινής ωφέλειας. Σχεδιασμένο να λειτουργεί με εγκατεστημένα παιχνίδια, μητρώα και άλλες εφαρμογές. Αυτό το πρόγραμμα σάς επιτρέπει να καθαρίζετε τον υπολογιστή είτε χειροκίνητα είτε αυτόματα.
Θεωρείται μία από τις πιο ισχυρές επιχειρήσεις κοινής ωφέλειας. Σχεδιασμένο να λειτουργεί με εγκατεστημένα παιχνίδια, μητρώα και άλλες εφαρμογές. Αυτό το πρόγραμμα σάς επιτρέπει να καθαρίζετε τον υπολογιστή είτε χειροκίνητα είτε αυτόματα.
Επιπλέον, το "Ccleaner" είναι σε θέση να συλλέξει πληροφορίες από όλο τον υπολογιστή, για να κάνει συστάσεις για την αφαίρεση συγκεκριμένων αρχείων.
Για να καταργήσετε το πρόγραμμα χρησιμοποιώντας αυτό το βοηθητικό πρόγραμμα, πρέπει να εκτελέσετε τα παρακάτω βήματα:
- εγκαταστήστε και ανοίξτε την εφαρμογή.
- επιλέξτε την καρτέλα "υπηρεσία".
- επιλέξτε ένα αρχείο προς διαγραφή.
- Κάντε κλικ στο κουμπί "Κατάργηση εγκατάστασης".
Αφού ολοκληρώσετε τα παραπάνω βήματα, το λογισμικό θα κάνει τα πάντα από μόνο του.
Η σωστή εργασία με το πρόγραμμα προϋποθέτει τη συμμόρφωση με τις ακόλουθες αποχρώσεις:
- κατά τη διαγραφή των εφαρμογών, πρέπει να κάνετε κλικ στο κουμπί πάνω από το κουμπί "Διαγραφή".
- αυτή η λειτουργία διαγράφει πληροφορίες από το μητρώο χωρίς να επηρεάζει το ίδιο το πρόγραμμα.
- μετά τη διαγραφή, μεταβείτε στην ενότητα "μητρώο", εκτελέστε μια σάρωση δεδομένων.
- διαγράψτε όλες τις περιττές καταχωρήσεις που βρέθηκαν από το πρόγραμμα.
Revo uninstaller
Αυτή η υπηρεσία συμβάλλει στην απλοποίηση της διαδικασίας διαγραφής πληροφοριών. Επιλύει επίσης όλα τα πιθανά προβλήματα που προκύπτουν κατά τη διαδικασία διαγραφής. Το περιττό λογισμικό αφαιρείται ως εξής:
- ξεκινά το πρόγραμμα.
- επιλέξτε τη γραμμή "διαγραφή". Στη συνέχεια, εκτελείται μια προκαταρκτική σάρωση όλων των βοηθητικών προγραμμάτων, εκκινείται το πρόγραμμα απεγκατάστασης.
- το τρέχον πρόγραμμα προσφέρει στο χρήστη τη δυνατότητα να εκτελέσει διάφορα βήματα, τα οποία επιλέγει να εφαρμόσει την επιθυμητή ενέργεια.
- μετά τη διαγραφή αρχείων, το βοηθητικό πρόγραμμα προσφέρει να μεταβείτε στη σάρωση, η οποία συνιστάται.
- Στο παράθυρο που εμφανίζεται, εμφανίζεται μια αναφορά ολοκληρωμένων ενεργειών, η οποία πρέπει επίσης να διαγραφεί.
Τι να κάνετε αν το πρόγραμμα δεν αφαιρεθεί
Σχεδόν οποιοσδήποτε χρήστης ενός προσωπικού υπολογιστή έχει συναντήσει τέτοια αρχεία ή φακέλους που απλά δεν διαγράφονται. Σε αυτή την περίπτωση, πρέπει να καταφύγετε στη βοήθεια ειδικών εργαλείων που μπορούν να ανυψώσουν την απαγόρευση. Τα πιο δημοφιλή για ξεκλείδωμα φακέλων είναι οι βοηθητικές εφαρμογές "LockHunter" και "Unlocker". Αυτές οι εφαρμογές είναι σε θέση να καταργήσουν την προστασία από οποιοδήποτε κλειδωμένο αρχείο που δεν έχει διαγραφεί.
Για να διαγράψετε ένα μη διαγραμμένο αρχείο, χρειάζεστε:
- Κατεβάστε και εγκαταστήστε το βοηθητικό πρόγραμμα "Unlocker" σε έναν προσωπικό υπολογιστή ή φορητό υπολογιστή, ο οποίος μετά την εγκατάσταση θα εμφανιστεί στο μενού του λειτουργικού συστήματος. Επομένως, δεν χρειάζεται να ψάχνετε σε λήψεις ή άλλα αρχεία και φακέλους.
- Στη συνέχεια, διατίθεται ένας φάκελος που δεν μπορεί να διαγραφεί με τον συνηθισμένο τρόπο.
- Στο μενού που ανοίγει, πρέπει να πατήσετε το κουμπί "διαγραφή" και να επιβεβαιώσετε τη δράση.

Όσο για το βοηθητικό πρόγραμμα LockHunter, έχει την ίδια αρχή λειτουργίας με το Unlocker. Το μόνο μειονέκτημα αυτού του προγράμματος είναι ότι δεν έχει έκδοση Russified.
Επομένως, για τους περισσότερους χρήστες, ιδιαίτερα για αρχάριους και μη-αγγλικούς ομιλητές, αυτό το φαινομενικά μικρό ελάττωμα γίνεται πραγματικό πρόβλημα. Ωστόσο, αν κάποτε αποδειχθεί ότι χρησιμοποιείτε το πρόγραμμα, τότε οι επόμενοι χρόνοι για να αφαιρέσετε το αρχείο δεν θα είναι δύσκολο.
Αφαίρεση φορητών προγραμμάτων
Τώρα υπάρχουν πολλές εφαρμογές που δεν απαιτούν εγκατάσταση. Αυτά τα βοηθητικά προγράμματα αντιγράφονται από οποιοδήποτε μέσο στον σκληρό δίσκο και στη συνέχεια τρέχουν από το φάκελο "exe". Τέτοια προγράμματα ονομάζονται φορητά.
Η αφαίρεση του φορητού λογισμικού πραγματοποιείται πατώντας ταυτόχρονα τα δύο κουμπιά "Shift" και "Delete". Για να το κάνετε αυτό, επιλέξτε το διαγράψιμο φάκελο και πατήστε αυτά τα δύο πλήκτρα.
Επιπλέον, τέτοια προγράμματα μπορούν απλά να σταλούν στο καλάθι. Αυτό θα επιτρέψει, εάν είναι απαραίτητο, την ανάκτηση των διαγραμμένων πληροφοριών. Για να στείλετε ένα αρχείο στο καλάθι, πρέπει να το επιλέξετε και στη συνέχεια να χρησιμοποιήσετε το πλήκτρο "Διαγραφή". Σε αυτήν την περίπτωση, δεν απαιτείται πρόσθετος καθαρισμός μητρώου.
Τι δεν μπορεί να διαγραφεί
Κατά την κατάργηση της εγκατάστασης προγραμμάτων, το κυριότερο είναι να μην το παρακάνετε, καθώς μπορείτε να διαγράψετε κατά λάθος κάτι σημαντικό. Υπάρχουν πολλοί διαφορετικοί φάκελοι στον υπολογιστή σας που δεν πρέπει ποτέ να διαγραφούν. Δεδομένου ότι τα περισσότερα από αυτά τα αρχεία αποτελούν αναπόσπαστο μέρος του λειτουργικού συστήματος και καθορίζουν τη σωστή λειτουργία ολόκληρου του υπολογιστή ως σύνολο.
Για τους άπειρους χρήστες παρουσιάζεται η ακόλουθη λίστα προγραμμάτων που δεν μπορούν να καταργηθούν:
- "Πρόγραμμα δεδομένων".
- "Windows" είναι ο πιο βασικός φάκελος του λειτουργικού συστήματος, στο οποίο αποθηκεύονται όλα τα στοιχεία του.
- "Αρχεία προγράμματος".
- "Χρήστες".
- "Εκκίνηση".
Όπως μπορείτε να δείτε, δεν είναι τόσο δύσκολο να καταργήσετε το πρόγραμμα, ειδικά για αυτό υπάρχουν πολλές πρόσθετες υπηρεσίες κοινής ωφέλειας. Είναι σημαντικό να θυμάστε ότι για τη σταθερή λειτουργία του υπολογιστή, δεν μπορούν να διαγραφούν όλα τα προγράμματα.